VMware ESXi 6.7 安装LEDE
前期准备
设置ESXI
首先我们来整理下ESXi网络配置这一块的内容,选择网络选项卡,打开虚拟交换机,编辑原有的虚拟交换机,确保混杂模式,MAC地址更改,伪传输,这三个选项均为接受,且这个上行链路为对应网卡为LAN口。
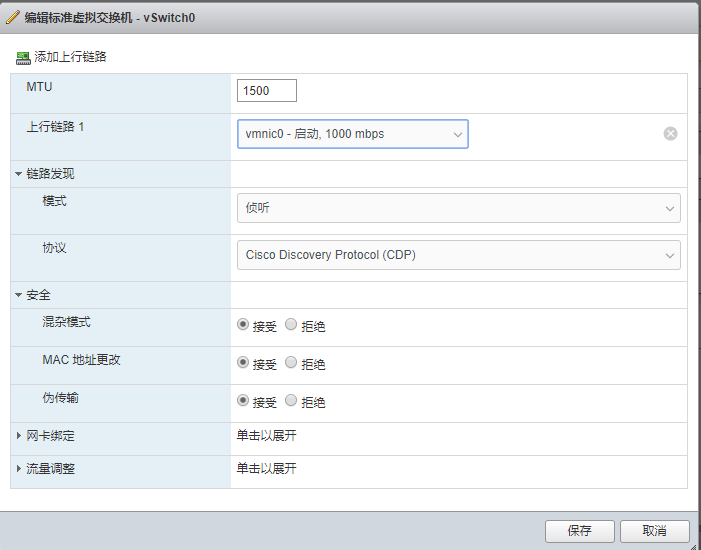
这是我们再添加一个虚拟交换机,名称为WAN,上行链路为对应网卡为WAN口,安全中三个选项全部选择接受。
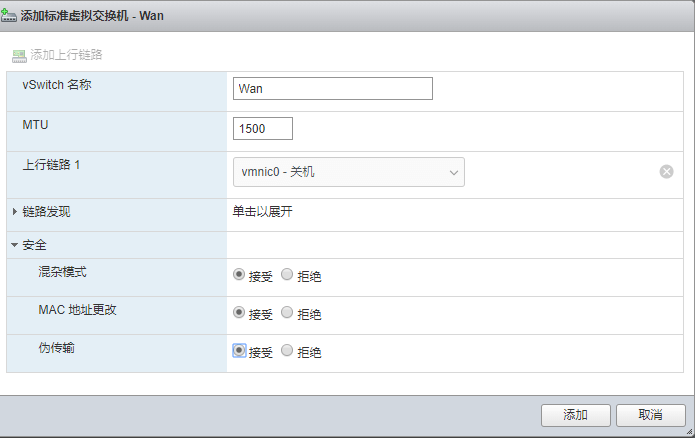
然后切换至端口组选项卡,创建一个端口组名为WAN,附属在虚拟交换机WAN下。
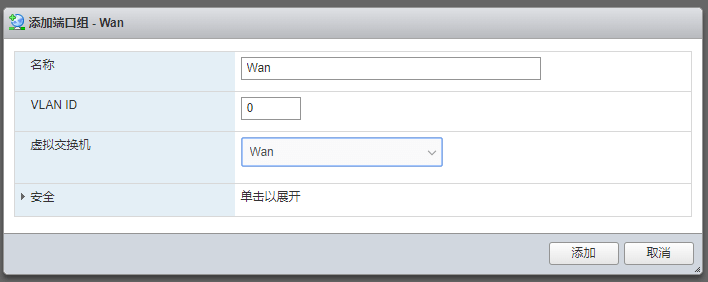
准备系统包
windows下转盘工具:
StarWindConverter.exe
我们编译得到IMG文件后,我们需要使用StarWind V2V Image Converter来转换成我们需要的ESXi磁盘镜像文件。
打开StarWind V2V Image Converter,选择本地文件后点击下一步,选择刚刚解压的IMG文件。
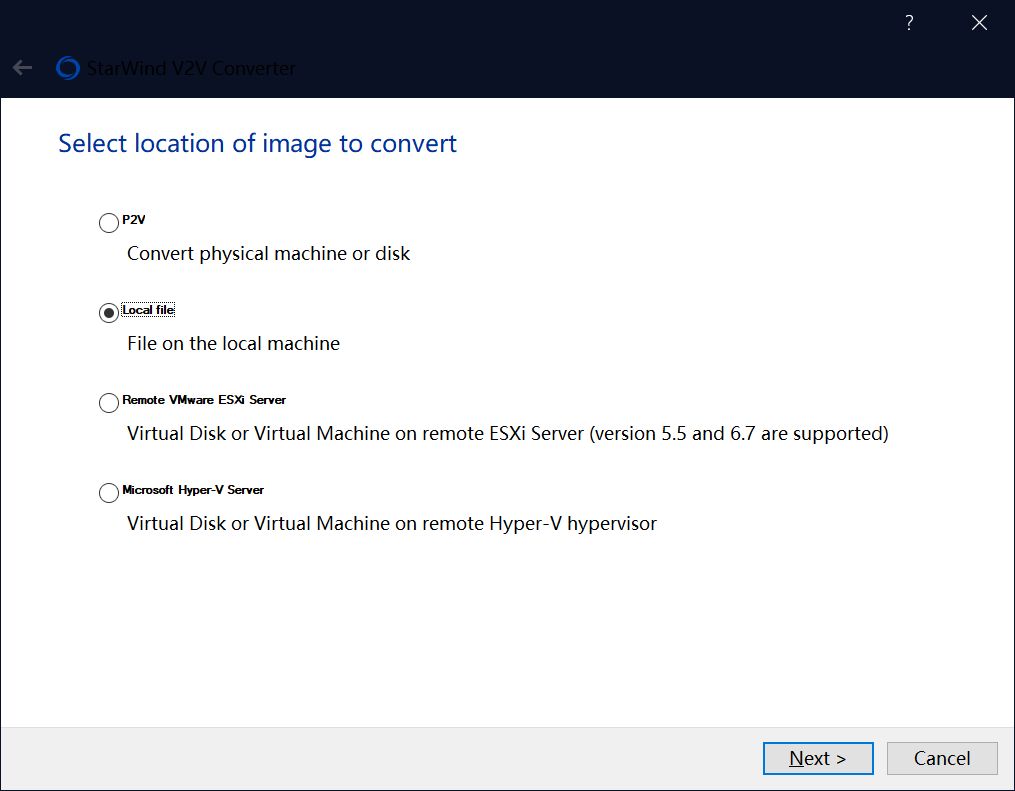
选择保存类型为VMDK下的ESXi的虚拟磁盘镜像,之后一直NEXT即可保存。
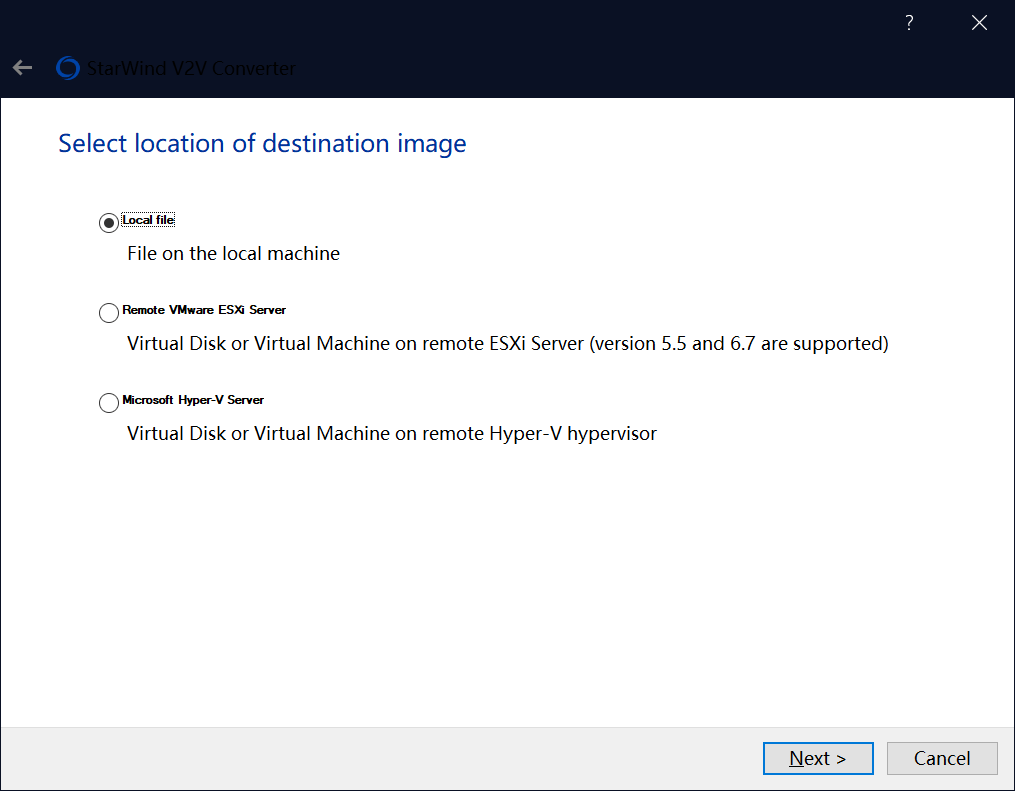
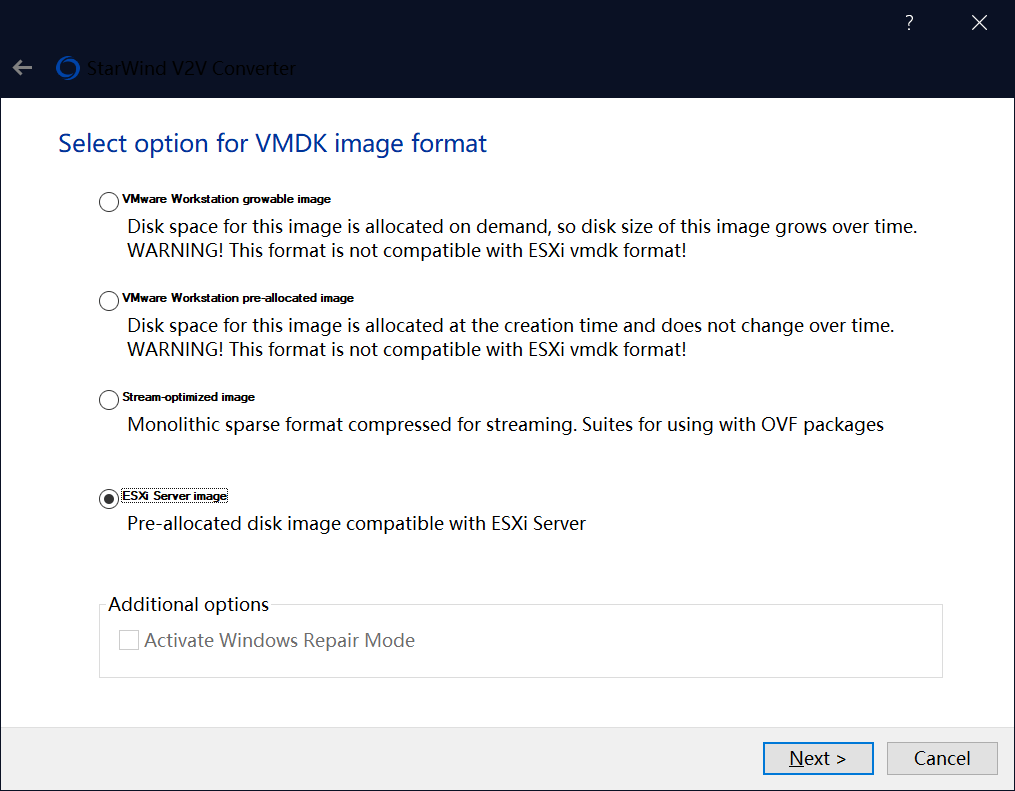
保存后会生成两个VMDK文件,我们先保存在电脑中。
开始安装
访问ESXi的面板,虚拟机选项卡,我们来新建虚拟机,跟着图片下方图片来选择即可。
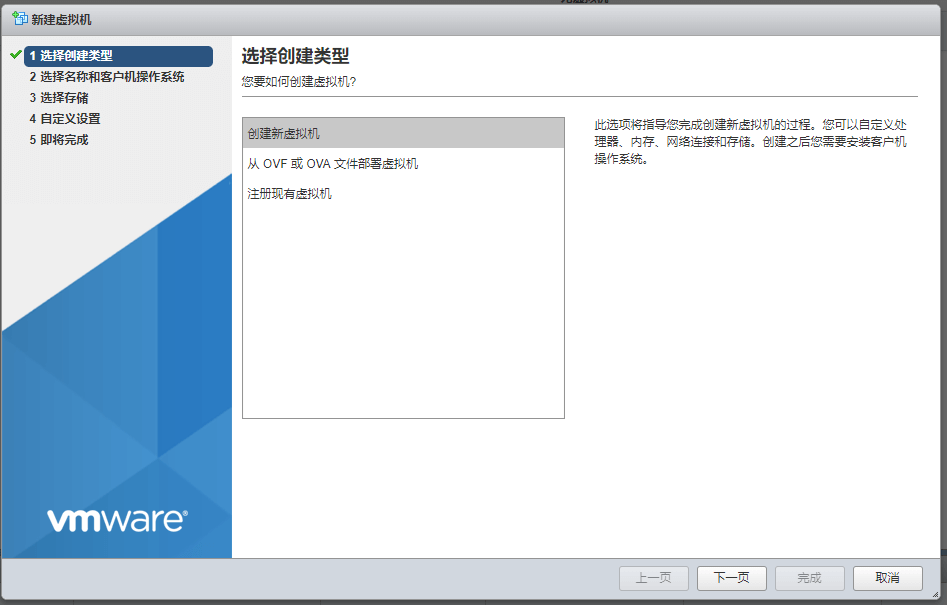
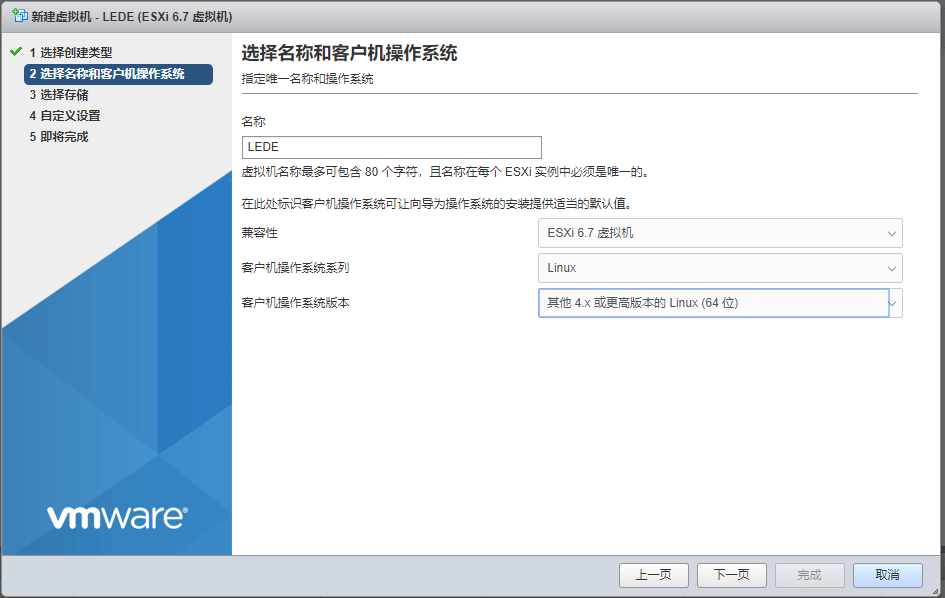
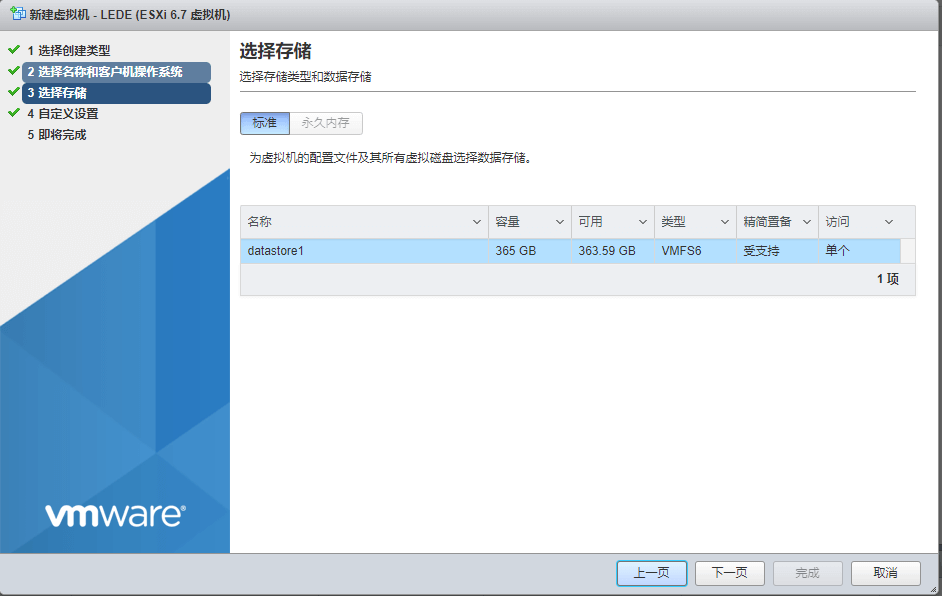
在这里删除硬盘、SATA控制器、CD,其他默认即可,并添加适当的网络适配器,内存推荐512M以上。
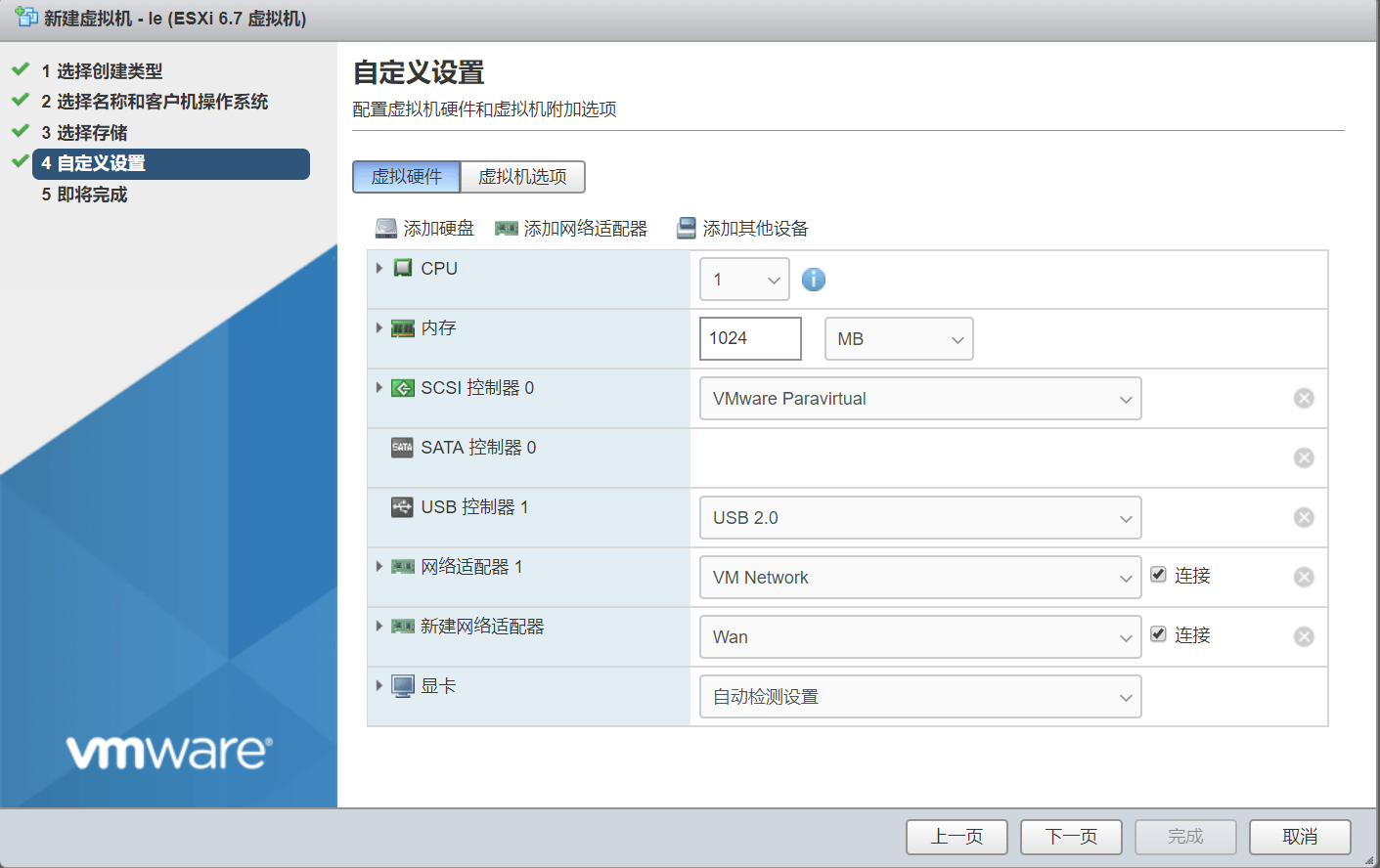
同时记得切换至虚拟机选项,引导方式选择为BIOS。
我们再点击编辑来导入磁盘文件,添加磁盘选择现有磁盘后在上传刚才转换完成的两个VMDK至虚拟机文件夹,两个文件会自动识别为一个磁盘。
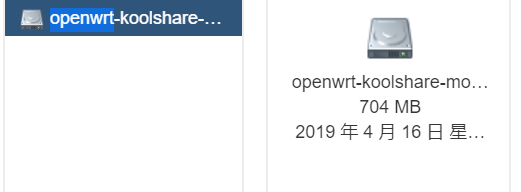
开机启动
点击启动电源,进入LEDE系统。
待命令窗口不动时,回车。操作如下:
1 | |
不出意外的话,现在我们已经可以通过访问LEDE刚刚设置的IP,进入LEDE的面板了。
4.开始配置LEDE
根据自家的情况,修改协议,填写对应信息。